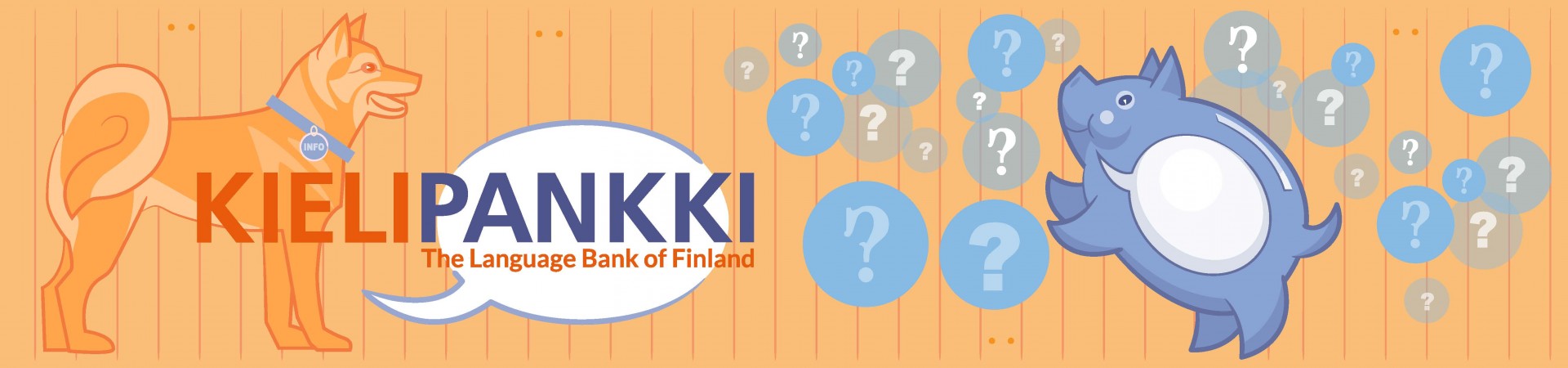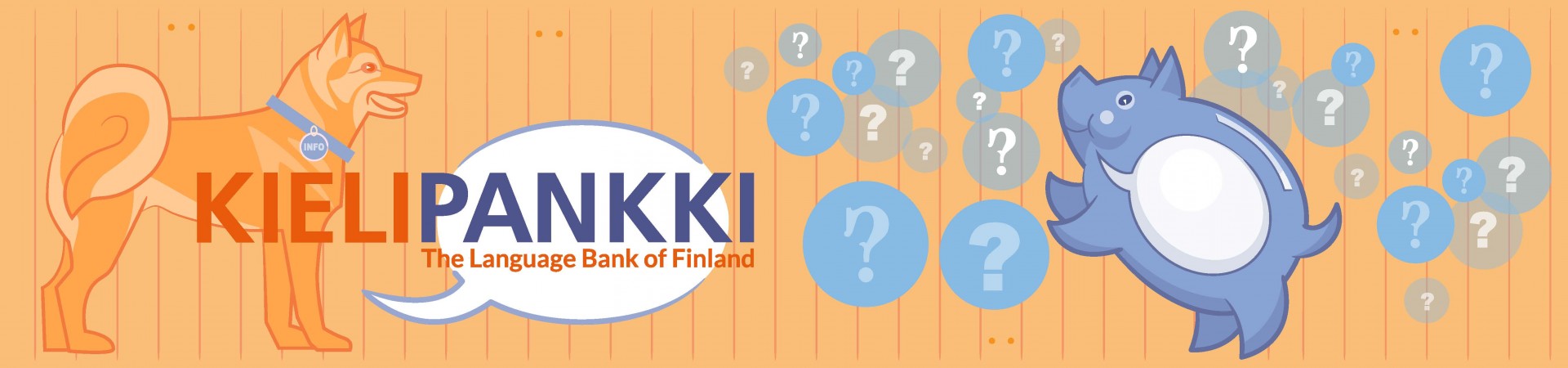Sensitive Data services (CSC)
In case special protective measures are required in order to process your research data, you may consider using the Sensitive Data services available at CSC. The SD services can support you in processing your research data securely. SD Connect (for storing and sharing data) and SD Desktop (for processing and computing) provide a completely isolated work environment, available just for you and your colleagues.
Before starting a Sensitive Data project, make sure that you have carefully assessed the risks concerning your dataset. SD services should only be used when necessary, since the possibilities for processing the data within SD Desktop are intentionally limited.
How to use the SD Services at CSC – step by step
- Create a CSC user account, unless you already have one. (mycsc.fi)
- Activate multi-factor authentication (MFA) for your CSC user account. (mycsc.fi)
- Create or join a CSC project whose members are allowed to access the same sensitive data. Take note of the project number. (mycsc.fi)
- The project manager needs to add or invite all new members to the project. (mycsc.fi)
- The project manager needs to activate SD services for the project. (mycsc.fi)
- Accept the terms of use of the SD Services. (mycsc.fi)
- Prepare the data that is to be uploaded and processed with the SD Services. Make sure you protect the data well until it is uploaded to SD Connect.
- Log in to SD Connect (using multi-factor authentication), to upload the sensitive data. Note that Chrome will probably work better than other browsers. (sd-connect.csc.fi)
- Select the project that will be allowed to access the data. (sd-connect.csc.fi)
- Select Upload. Give a name to the folder (i.e., the ’bucket’ that will contain your files). Note that the name of the folder/bucket cannot be changed after it has been created. Select the files to be encrypted and uploaded from your local device (this will work for files up to 100 GB). Then click Upload. (sd-connect.csc.fi)
- In case you need to upload files larger than 100 GB, you can use the command-line tool to automatically encrypt and transfer the data from Allas, see instructions.
- With SD Connect, it is also possible to share folders across different CSC projects. (sd-connect.csc.fi)
- If you need to use special software within SD Desktop, check the list of the tools currently available via SD Software Installer.
- Some versions of, e.g., ELAN (for audio & video annotation), Praat (for speech analysis, annotation and signal processing) and Whisper (an automatic speech recognition tool) are already available for SD Desktop users.
- It is also possible to import your own software to SD Desktop in containers, see instructions.
- If you have any questions, please contact CSC Service Desk (subject: Sensitive Data).
- Login to SD Desktop (using multi-factor authentication), to use and to analyse the sensitive data in a secure desktop environment. (sd-desktop.csc.fi)
- Click on Go to SD Desktop Management. (sd-desktop.csc.fi)
- Again, select the correct project. To set up the virtual machine for the new desktop, select the operating system (e.g., Ubuntu 22.04). For the resources to be allocated, ’Small computation’ is often sufficient, unless you know that you will be performing heavy computation. Give a name to the desktop (you may set up several desktops/virtual machines for different purposes). (sd-desktop.csc.fi)
- If you intend to use audio or video data in SD Desktop, you should select Add External Volume.
- This will not affect, e.g., the amount of data that can be loaded from Allas to the desktop. However, using an external volume will make the connection faster when inspecting the files in SD Desktop.
- Moreover, if the virtual machine gets completely stuck for some reason, the data on the external volume can be recovered, whereas the data stored within the main desktop volume cannot. (sd-desktop.csc.fi)
- Remember to make all the aforementioned selections first. Then, wait patiently for the desktop to be built! The list of desktops may not update immediately, although the building of the new desktop may already be in progress. The building stage may take up to 30 minutes. (sd-desktop.csc.fi)
- When the new desktop appears ’active’ on the list, click on Go to Connections page and enter the desktop of your choice. Your new SD Desktop instance opens. (sd-desktop.csc.fi)
- To copy your data (to make your data available) to the desktop, look for Data Gateway in the menus. Double-click on it and log in with your CSC credentials. Note that it is not possible to copy and paste anything to SD Desktop, so you will need to type your password character by character.
- To install specific software to your desktop, go to Data Gateway -> SD Connect > Open folder…
From folder tools-for-sd-desktop, move ’sd-installer’ to the Desktop folder. The file will now be copied to your virtual machine. Right-click on sd-installer on the desktop and select Allow launching. Then double-click on it. You can now select the tool you wish to install on your SD Desktop virtual machine.
- Process and analyze your data in the desktop environment.
- If you need to stop working, you can pause the desktop in order not to spend resources, via Go to SD Desktop Management. This will not delete your data. However, it will take some time to restart the desktop later. (sd-desktop.csc.fi)
- Note that if you delete a desktop entirely, all the data stored in that desktop instance will be deleted, and it will not be possible for anyone to get it back.
- For security reasons, data can only be exported from SD Desktop by the manager of the CSC project in question. See instructions. (sd-desktop.csc.fi)